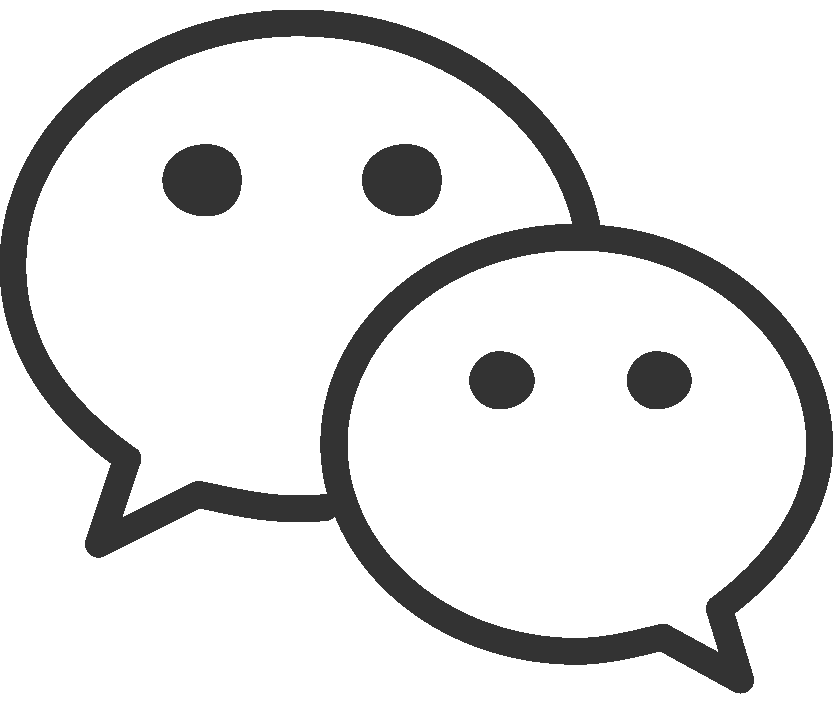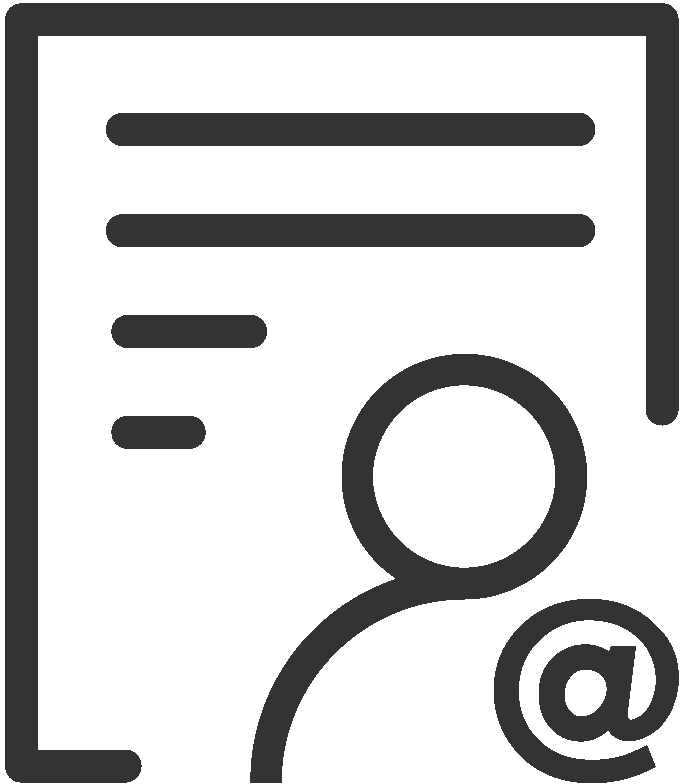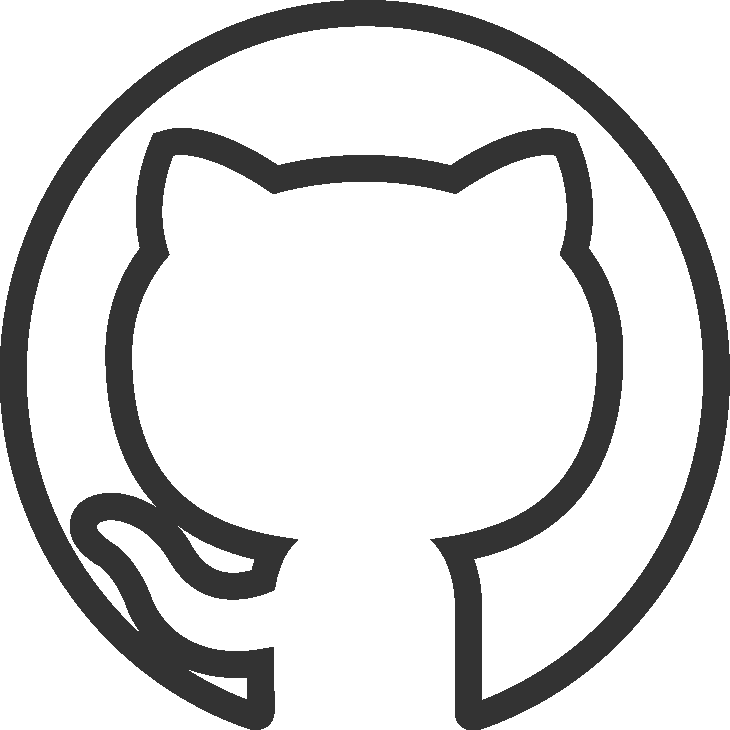“MQTT”数据源
MQTT 数据写入,是通过连接代理把数据从 MQTT 服务器写入到当前选择的 TDengine Cloud 实例。
先决条件
具体步骤
- 在 TDengine Cloud 中,在左边菜单中打开 数据写入 页面,在 数据源 选项卡上,单击 添加数据源打开新增页面。在名称输入框里面填写这个数据源的名称,并选择 MQTT 类型,在代理选择框里面选择已经创建的代理,如果没有创建代理,请点击旁边的创建新的代理按钮去创建新代理。
- 在目标数据库里面选择一个当前所在的 TDengine Cloud 实例里面的数据库作为目标数据库。
- 在 MQTT 地址卡片,输入 MQTT 地址,必填字段,包括 IP 和 端口号,例如:192.168.1.10:1883;
- 在认证卡片,输入 MQTT 连接器访问 MQTT 服务器时的用户名和密码,这两个字段为选填字段,如果未输入,即采用匿名认证的方式;
- 在 SSL 证书卡片,可以选择是否打开 SSL/TLS 开关,如果打开此开关,MQTT 连接器和 MQTT 服务器之间的通信将采用 SSL/TLS 的方式进行加密;打开这个开关后,会出现 CA, 客户端证书和客户端私钥三个必填配置项,可以在这里输入证书和私钥文件的内容;
- 在采集配置卡片,可以配置以下信息:
- MQTT 协议:支持 3.1/3.1.1/5.0 三个版本;
- Client ID: MQTT 连接器连接 MQTT 服务器时所使用的客户端 ID, 用于标识客户端的身份;
- Keep Alive: 用于配置 MQTT 连接器与 MQTT 服务器之间的 Keep Alive 时间,默认值为 60 秒;
- Clean Session: 用于配置 MQTT 连接器是否以 Clean Session 的方式连接至 MQTT 服务器,默认值为 True;
- 订阅主题及 QoS 配置:这里用来配置监听的 MQTT 主题,以及该主题支持的最大 QoS, 主题和 QoS 的配置之间用::分隔,多个主题之间用,分隔,主题的配置可以支持 MQTT 协议的通配符#和+;
- 可以点击连通性检查, 检查 Cloud 实例 与 MQTT 服务之间是否可以连通。
- 在MQTT Payload 解析卡片,用于配置如何解析 MQTT 消息:
- 在 消息体 中填写 MQTT 消息体中的示例数据,例如:
{"id": 1, "message": "hello-word"}{"id": 2, "message": "hello-word"}。之后会使用这条示例数据来配置提取和过滤条件。点击 放大镜图标 可查看预览解析结果。 - 在 从列中提取或拆分 中填写从消息体中提取或拆分的字段,例如:将 message 字段拆分成
message_0和message_1这 2 个字段,选择 split 提取器,seperator 填写 -, number 填写 2。点击 删除,可以删除当前提取规则。点击 新增,可以添加更多提取规则。点击 放大镜图标 可查看预览提取/拆分结果。 - 在 过滤 中,填写过滤条件,例如:填写
id != 1,则只有 id 不为 1 的数据才会被写入 TDengine。点击 删除,可以删除当前过滤规则。点击 放大镜图标 可查看预览过滤结果。 - 在 目标超级表 的下拉列表中选择一个目标超级表,也可以先点击右侧的 创建超级表 按钮,创建一个新的超级表。- 在 映射 中,填写目标超级表中的子表名称。点击 预览,可以查看映射的结果。
- 在 消息体 中填写 MQTT 消息体中的示例数据,例如:
- 在高级选项卡片,可以配置以下信息:
- 日志级别 配置连接器的日志级别,支持 error, warn, info, debug, trace 5 个级别,默认值为 info。
- 保存原始数据时,以下 2 个参数配置生效。
- 最大保留天数 中设置原始数据的最大保留天数。
- 原始数据存储目录 中设置原始数据保存路径。
- 填写完成以上信息后,点击新增按钮,即可直接启动从 MQTT 到 TDengine 的数据同步。